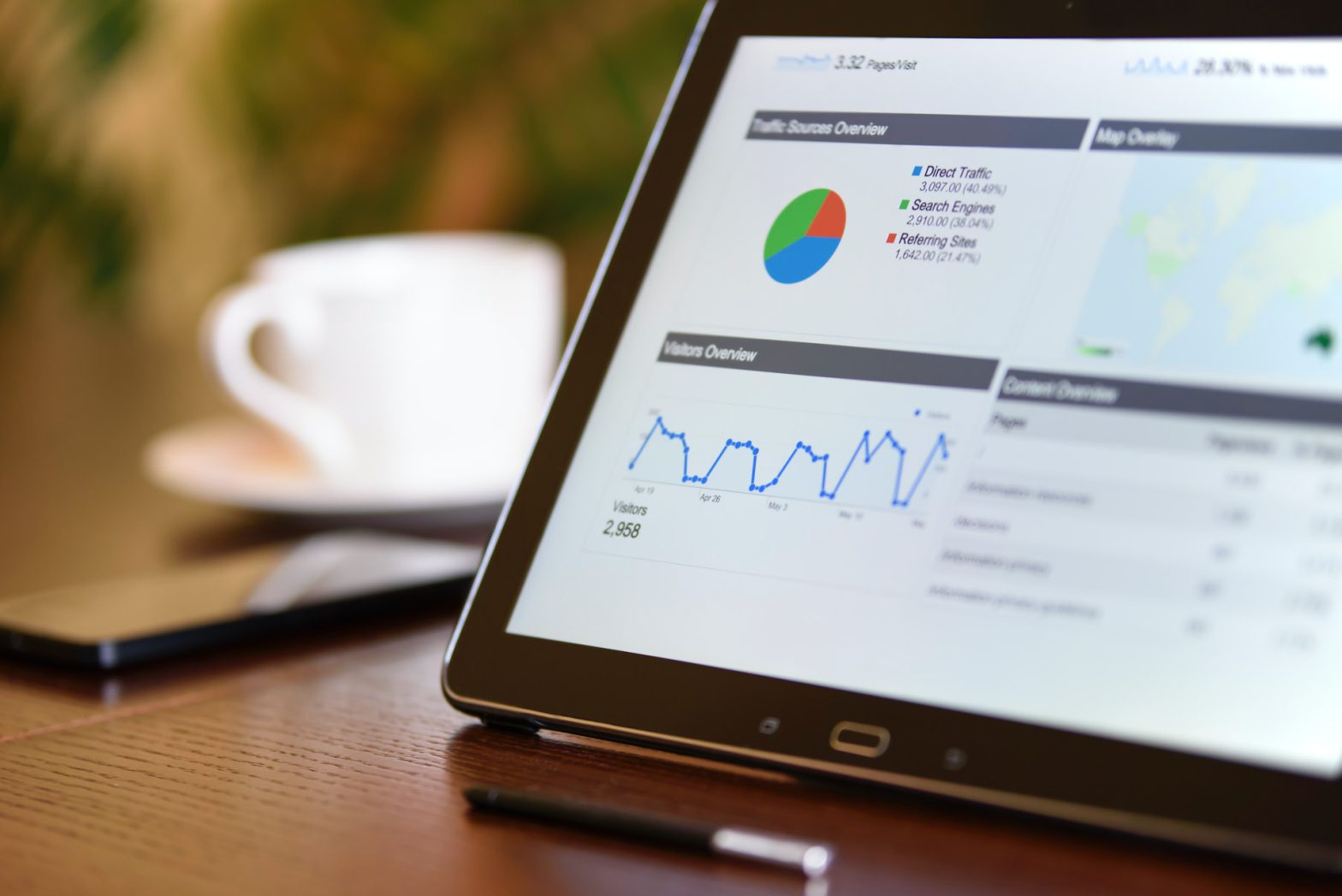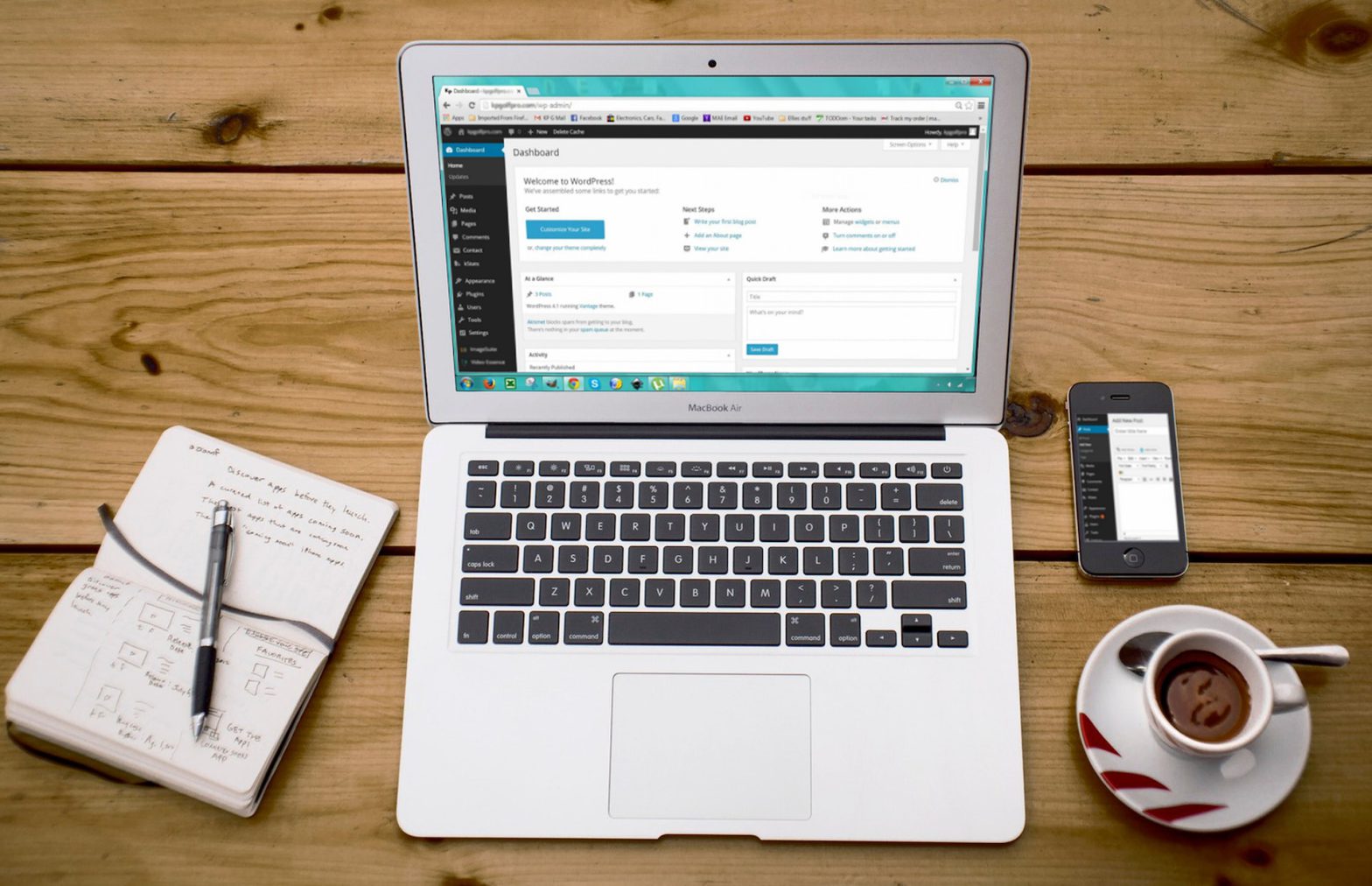Of all the web browsers out there, Internet Explorer in all its manifestations is bar far the most finicky. This follows in regards to how the program caches and lets one clear browsing data as well. If you’ve updated your website, or had someone else update your website, and don’t see the expected changes when you visit your site’s web address, it probably has to do with your browser history, temporary internet files and cached data–all of which you can clear so that you can see the most up-to-date and recent version of the website you’re trying to visit. If you can view changes to the website in question in any other browser, but not Internet Explorer, it’s almost DEFINITELY a caching issue.
Please note that this instructable is for IE 9 specifically, although the method used here is nearly identical to that which would be used for previous versions of Internet Explorer. In IE 9, you’ll want to click on the little Gear icon in the top right corner of the browser window underneath the “X” that closes the window. Once clicked, a dropdown menu will appear–go ahead and select “Internet Options”.
A new dialog window that should pop up. The second section down from the top titled “Browsing history” with the clock-and-arrow icon next to it will be where we will clear browsing history and cached data. Before we clear the cache, we need to adjust the settings, since IE will treat temporary files and browsing history for sites marked as your Home page or sites marked in your Favorites. Click on the “Settings” button inside the “Browsing history” section to bring up the Temporary Internet Files and History Settings dialog.
The important thing in this dialog is the bottom section entitled “History”. Here’s where you set the scope of how long your browsing history will be saved in the future. It’s measured in days…but the less days you keep your pages in your history, the more often your cache will clear automatically and the less often you will have to clear your cache manually in the future. Change this parameter if you want to or if you anticipate caching problems in the future. The upside to keeping it high is that sites you store browsing history for will load faster the next time you visit them since some of the data involved has been stored locally on your computer. In all reality, it doesn’t make much of a difference with a high speed internet connection. I try not to store any browsing data…any files living on my computer I like to put there myself.
Once you decide how to handle this setting click “OK”. This will bring you to the dialog box we were on before–the Temporary Internet Files and History Settings dialog. Once back at the Internet Options dialog, click the “Delete…” button in the “Browsing history” section. A new window entitled “Delete Browsing History” will pop up. To fully delete your temporary internet files and clear cached data, make sure you uncheck the top check box “Preserve Favorites website data”, and check the remaining check boxes. Doing this will ensure that no cached files are being overlooked because they came from sites that function as your IE home page or belong to your list of Favorites. Browsing history data from sites that serve either of these purposes will be deemed by IE to be more worthy than your other temporary internet data and its deletion will be ignored. Note that checking the “Passwords” and “Form Data” boxes will result in any saved passwords or form data being removed from your browser’s memory. In other words, if you don’t have your logins and passwords written down for the sites that you rely on, you probably don’t want to check either the “Form Data” or “Passwords” check boxes.
Next time you load the site in question it will load slightly slower, but you should be able to view any new changes to the site that you couldn’t previously because of temporary internet file caching issues. Clear, Refresh, Repeat as necessary.