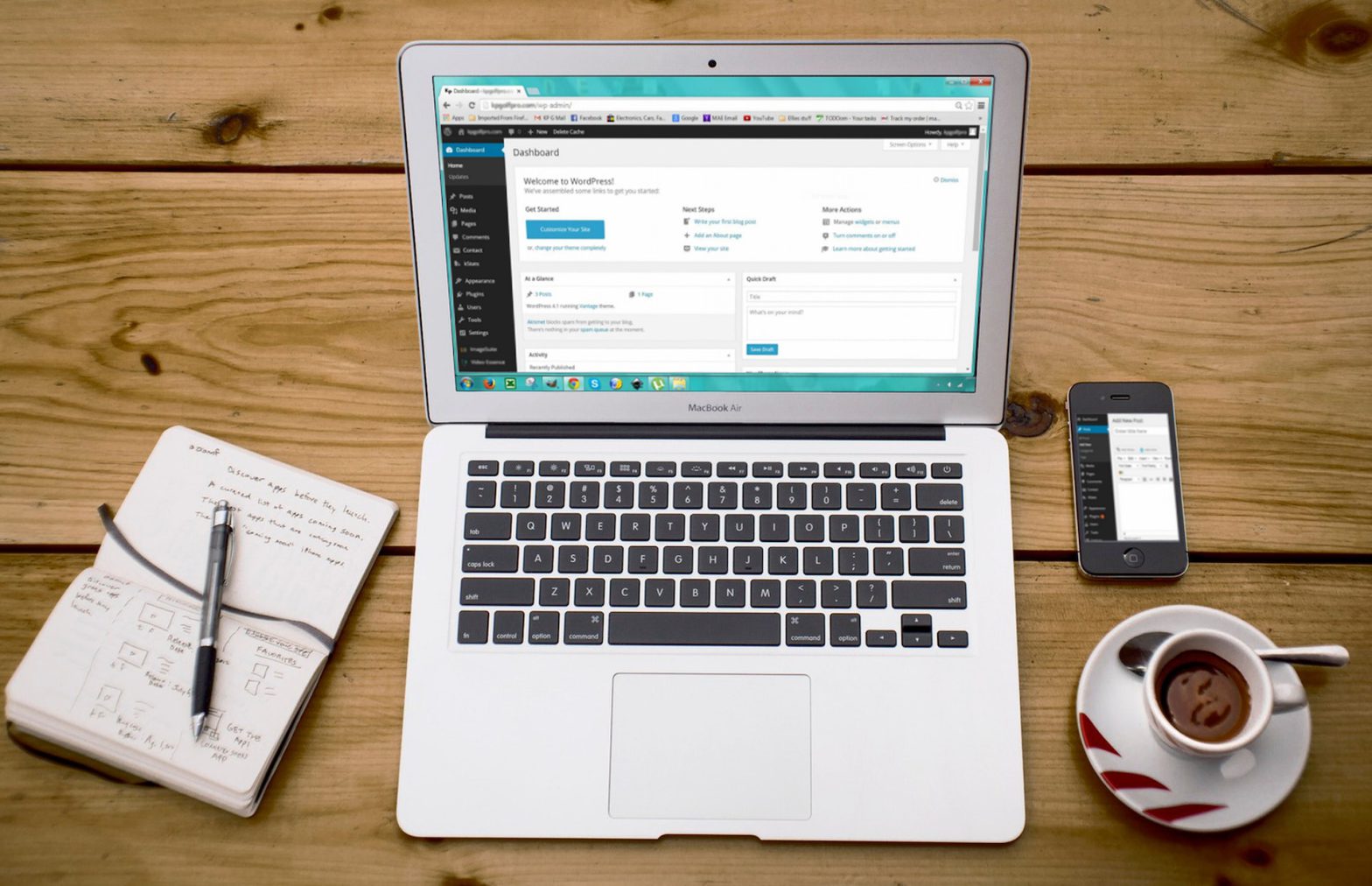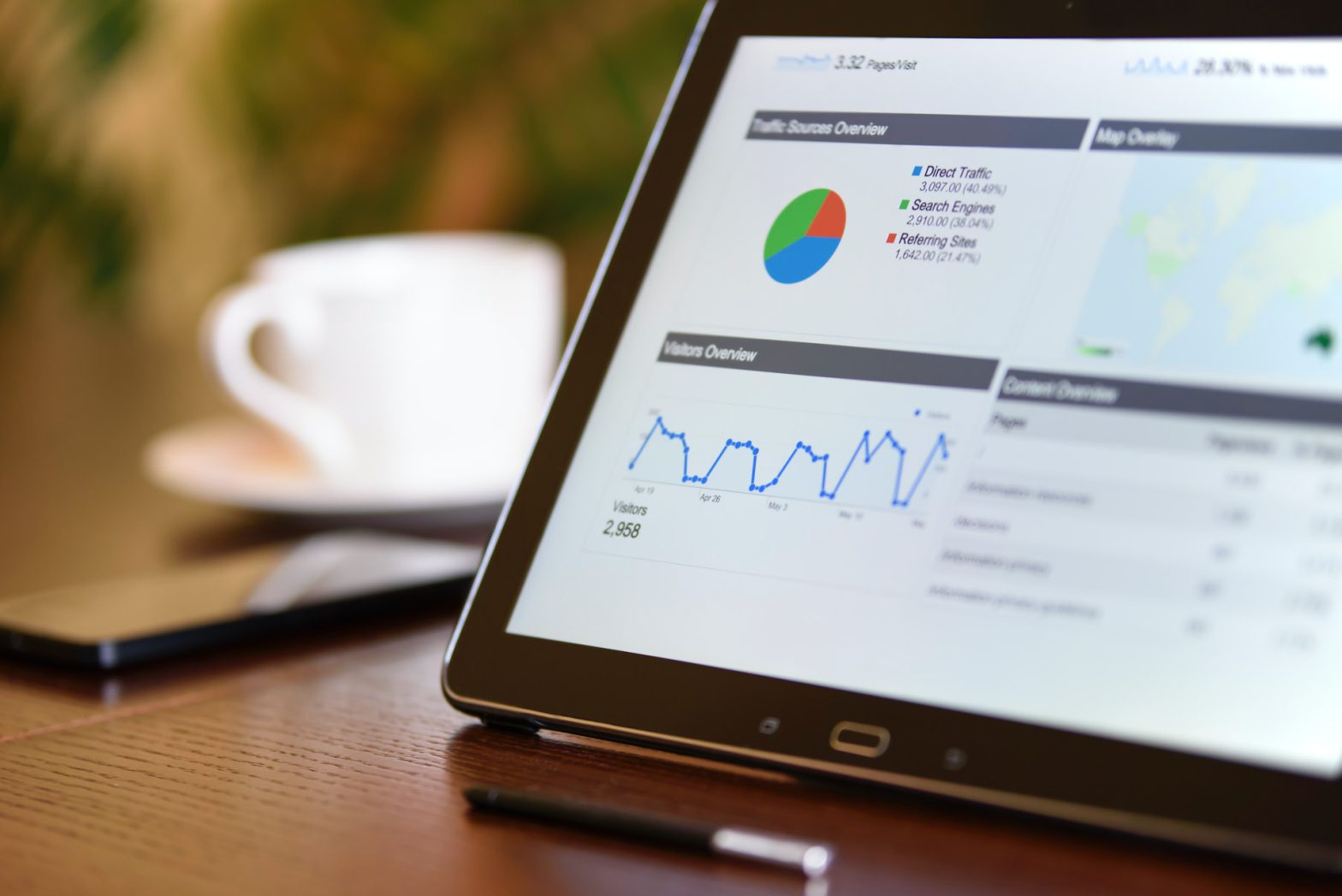WordPress is a great platform to build a website on for non-programmers, and one of the native features that makes it so great is the ability to create multiple navigation menus under the “Appearance > Menu” tab. While this part of WordPress makes it easy to create menus, add navigation items that are already created Posts and Pages within the WordPress system and re-organize those items at will, there are some features that are not as obvious or easy to implement at first glance.
Once such commonly needed feature that is not immediately apparent is how to create WordPress menu links that open in a new tab or new window. While opening an internal Post or Page in a new tab is not commonly needed, WordPress menus also allow the user to add menu items that are links to external websites or other locations on the internet. Sometimes your website will have an external Shop page, or you’ll need to link to your company or organization’s second location which has a website hosted on a different domain name. A number of other situations could exist where you may want to open a WordPress menu item link in a new tab, yet setting up this sort of functionality is not something that is immediately obvious unless you know where to look.
First you’ll want to start by logging into your WordPress backend. From your WordPress Dashboard, look near the bottom of the left-hand menu and find the “Appearance” tab — hovering over this will reveal some options, one of which is “Menus.” Click this “Menus” tab.

Next, you’ll want to look near the top of the Menus page. At the top right corner of the page, you’ll see two small tabs protruding from the top of your screen: “Screen Options and “Help.” Click the “Screen Options” tab which opens up a list of checkboxes representing your screen options for the Menus page.

In this option dropdown, there’s a section titled “Show advanced menu properties.” Under this title there should be a few checkboxes – the one you want to click is labelled “Link Target.” Check this box, and close the screen options dropdown area.

Now we should have the ability to edit the settings of our specific menu items. On the menus page, you should see your navigation menu represented by a list of blocks as the main section on the page. Find the navigation item that you want to have open in a new tab – there should be a small downward pointing triangle arrow on the right hand side of this navigation item’s block. Click the small triangle arrow to open up the settings for this specific navigation item.

Once you click that arrow, the settings for this navigation item should open up. The main element here is a textbox titled “Navigation Label” – this is the text that is displayed in your menu that will represent this menu item. You probably have seen this before, however now that you’ve changed your “Screen Options” settings, you’ll see a small checkbox beneath the “Navigation Label” textbox that is titled “Open link in new tab.” Check that box, save your menu and voila! It’s as easy as that.

Now your users can open your external or internal menu link in a new tab while keeping your main site open.
If you need help with WordPress, or just want to discuss your website or project with a team of seasoned professionals, please feel free to Contact Us or email us at info@missionbaymedia.com.