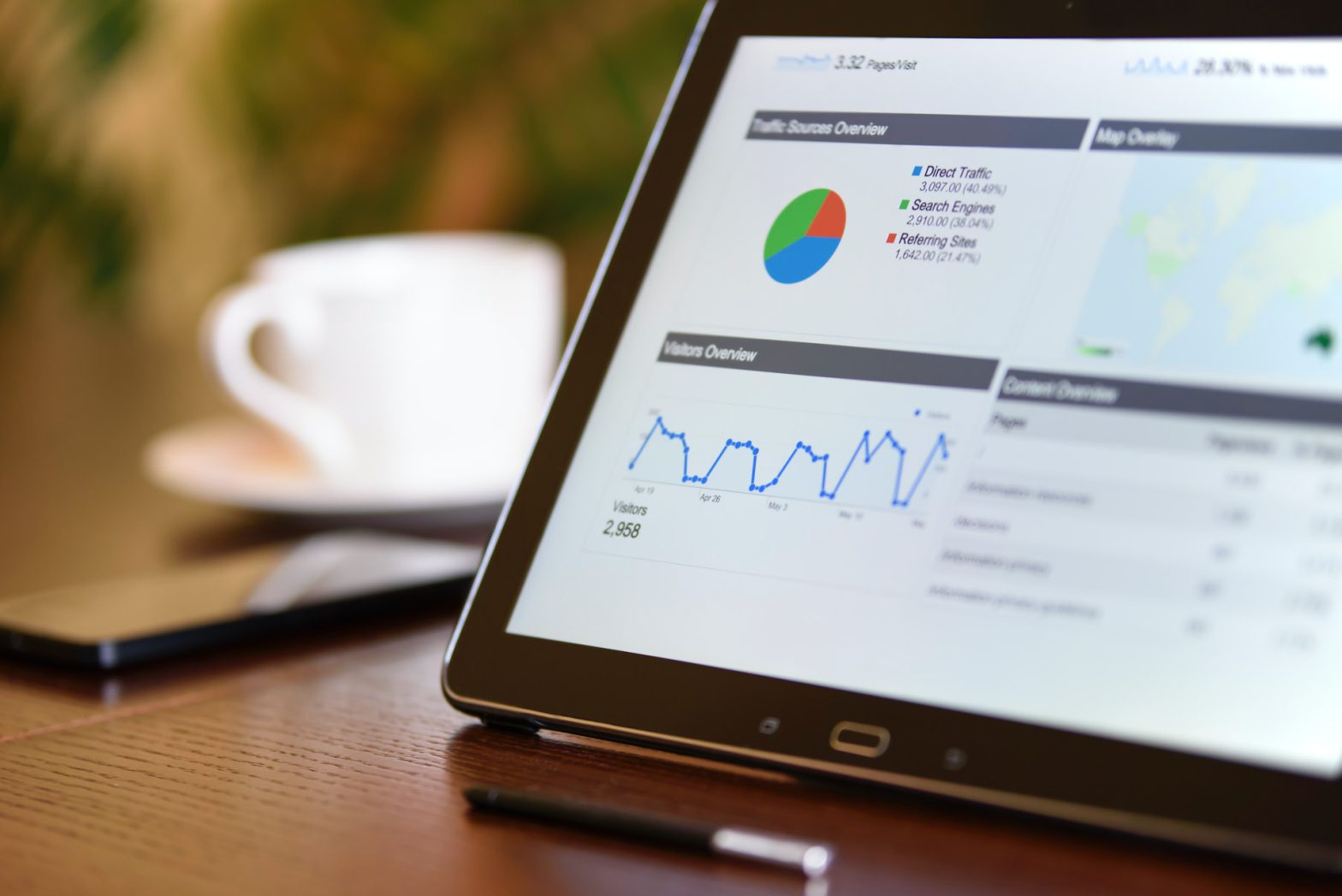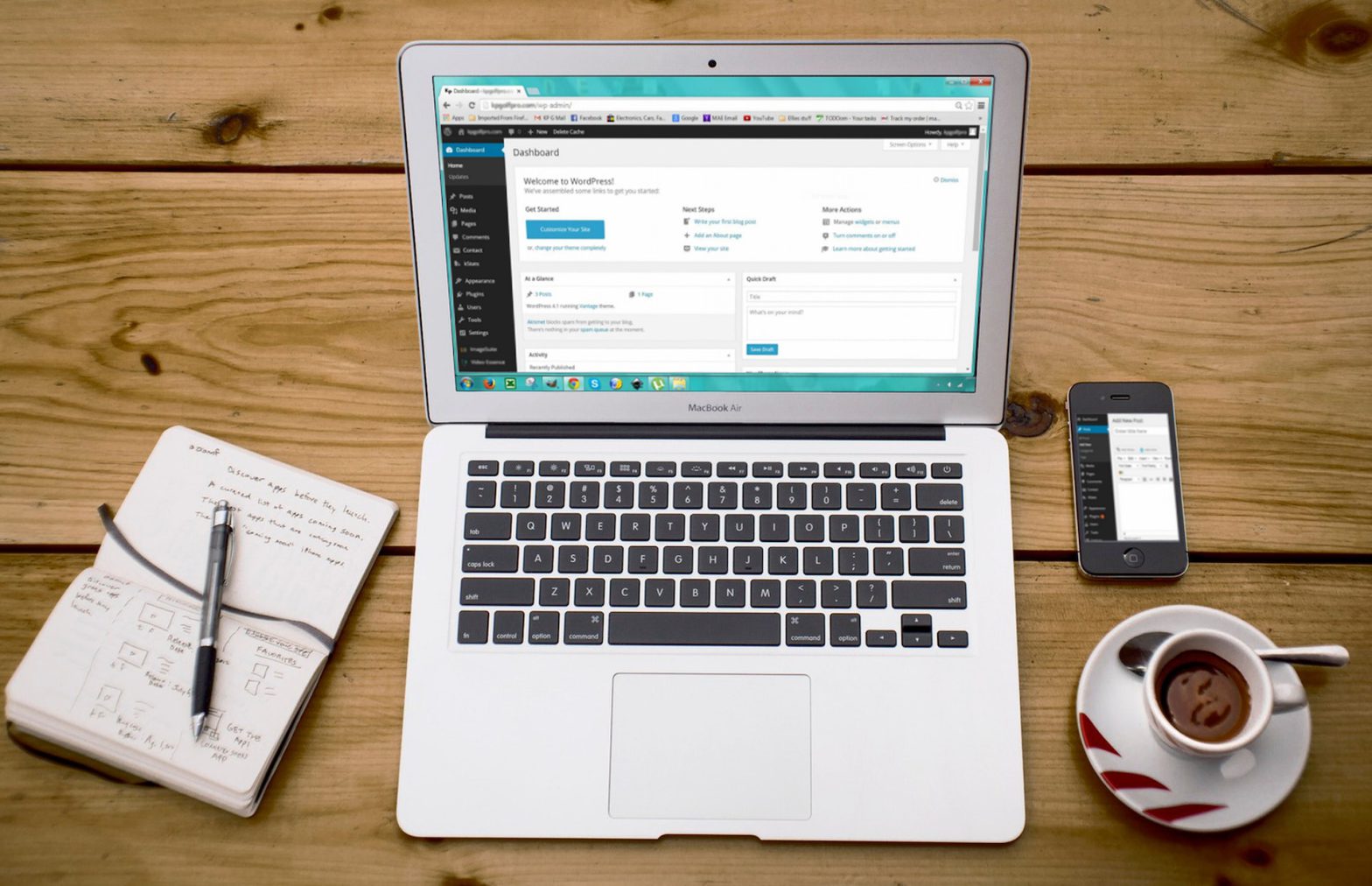Okay let’s face it. We are pretty big Google fans over here Mission Bay Media. They maintain an unparalleled line of useful products and services for people running small businesses and specifically those interested in technology as it pertains to business. We have always enjoyed using Gmail to handle our email here as it has many useful features and advantages. However, conducting business correspondence with a Gmail address, while perhaps better than hotmail, is still relatively unprofessional. Using account importing for professional email address is not much of an improvement either, as checking mail from imported account sometimes lags by as much as an hour and send signatures can look less than-professional. Here at Mission Bay Media, we use Google Apps for Business to manage our email accounts.
While Google apps for business is a great way to manage our “@MissionBaymedia.com” email addresses, connecting those accounts to the Gmail app on android smart phones is not as intuitive as one might think being that android it was developed by Google.
The main confusion comes from the fact that you do not have a “add account” option within the Gmail app itself. Adding an account requires modifying a few Android system settings. You can reach the system settings menu by scrolling through your apps and clicking on the gear icon labeled “settings”. In the settings menu, you will need to scroll down until you see the item marked “accounts”, usually next to a small green key icon. On the next screen, you will want to click the option marked “add account”.
Even though you’ve already likely connected your main Google account to your Android device, you will need to select the option for “Google”, since your Google apps account is technically considered a Google account in the scope of this tutorial. Once you fill out your custom Google apps email address (ours are our Mission Bay media email addresses) and your password for that email account, your Google apps email address will automatically be added as an option in your Gmail app on your android device. Opening the Gmail app and clicking the menu icon in the top left corner will allow you to switch between the Google accounts that are connected to your Android device. Once you’ve completed the steps you should be good to go with checking your Google apps email address on your Android device’s Gmail app.

Mission Bay Media is a website design & development firm located in San Diego’s Pacific Beach neighborhood. We serve up high-quality websites and design for local clients and patrons of good web design everywhere. For questions about this article or anything we do feel free to contact us at info@missionbaymedia.com.