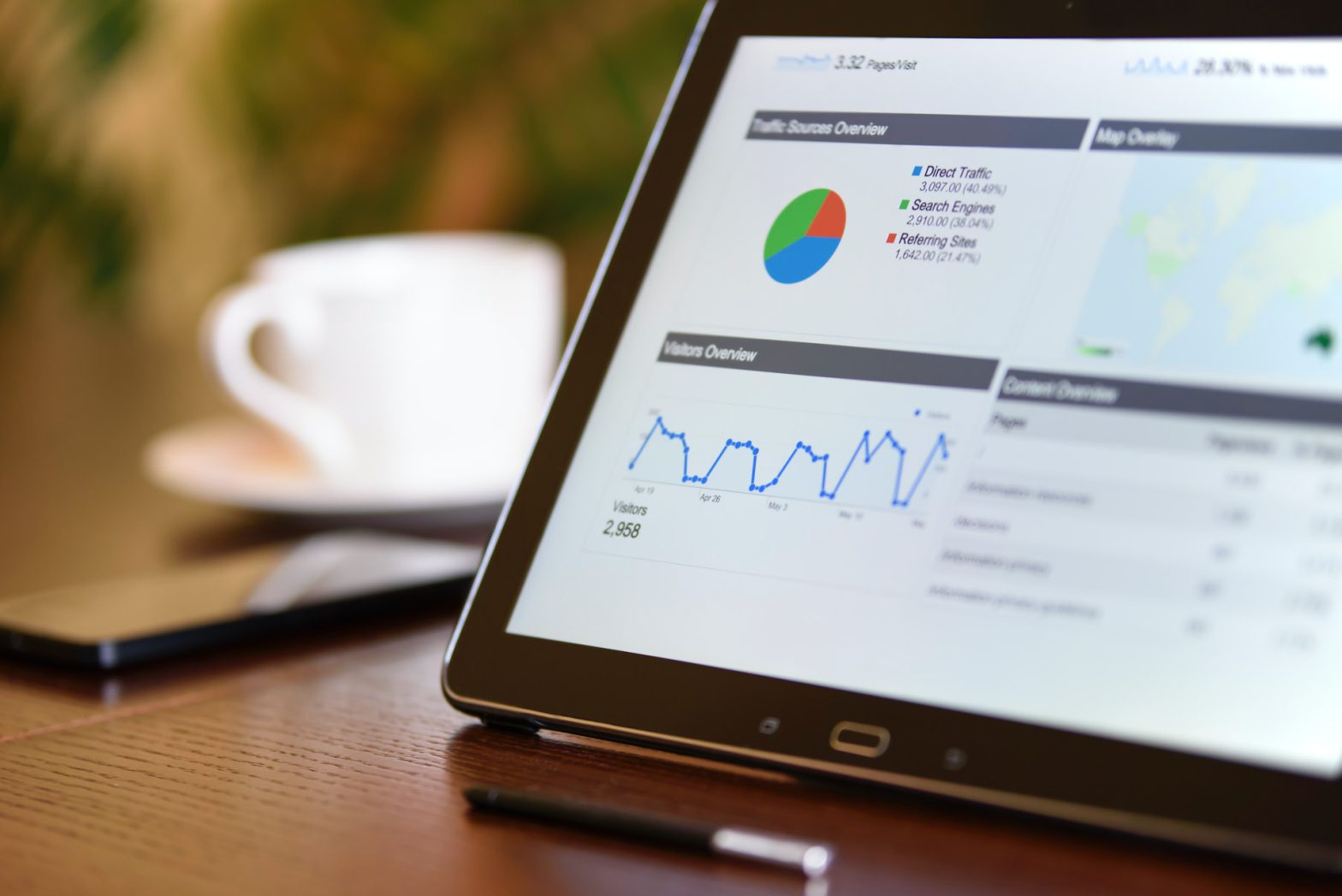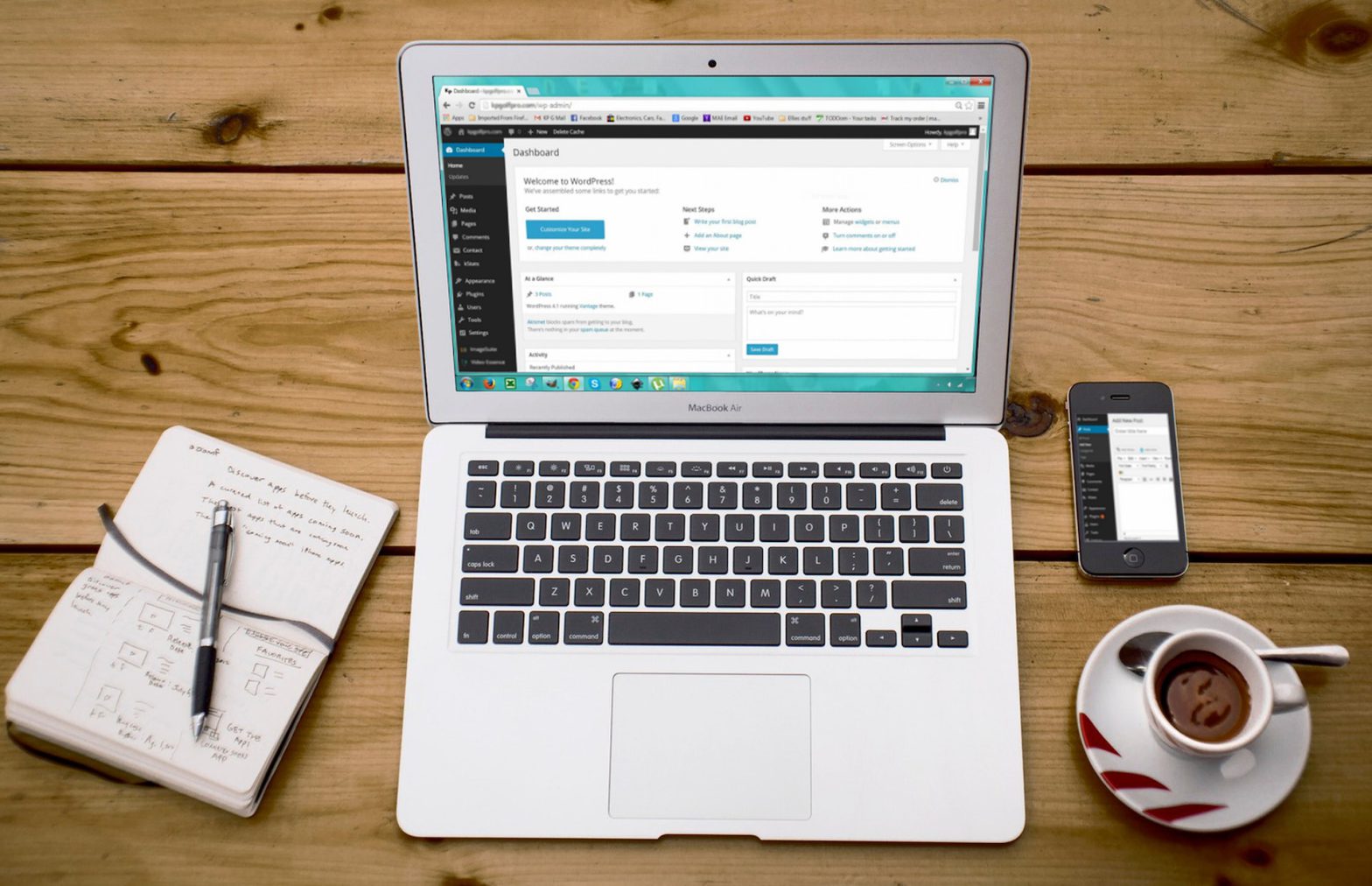Managing your website’s analytics is crucial for gaining insights into your audience and improving your online presence. If you’ve decided to collaborate with a developer or a digital marketing expert to optimize your website, granting them access to your Google Analytics account is a necessary step. However, if you’re unsure about how to proceed, don’t worry – we’ve got you covered! In this guide, we will walk you through a simple step-by-step process to give your developer access to your Google Analytics account securely. This tutorial covers the process of giving Analytics account access for the latest version of Google Analytics – lovingly referred to as “GA4”.
Step 1: Log into https://analytics.google.com To begin, access your Google Analytics account by visiting https://analytics.google.com and logging in with the credentials associated with your account. Make sure you have the necessary administrative privileges to grant access to other users.
Step 2: Locate the Gear Icon Once you are logged in, direct your attention to the bottom left corner of your screen. There, you’ll find a gear icon, which represents the “Admin” section. Click on the gear icon to proceed further.

Step 3: Navigate to the “Account” Column After clicking on the gear icon, you will be presented with several columns. Look for the “Account” column, usually located on the left side of the page. This column contains various options related to your account settings. Use the dropdown menu in this section to select the specific Google Analytics account you want to share access to. If you have multiple websites or accounts linked to your Google Analytics, ensure you pick the correct one before proceeding.

Step 4: Choose “Property Access Management” Within the “Account” column, you’ll find the option labeled “Property Access Management.” Click on it to access the property-level user management settings. This section allows you to control user access to specific properties (websites) under your Google Analytics account.

Step 5: Add a New User Click the blue Plus Button located in the top right corner of the page. From the dropdown that appears, select “Add Users.” This will open the user management interface, allowing you to add your developer’s email address and grant them access to your Google Analytics account.

Step 6: Set Permissions After entering your developer’s email address, you need to set the appropriate permissions. For effective management of analytics, report generation, and the ability to install tracking codes, it’s recommended to grant your developer “Administrator” access. This level of access provides them with full control over your Google Analytics account, enabling them to make necessary configurations and obtain valuable insights.

Step 7: Notify the Developer Once you’ve completed the steps above and saved the changes, inform your developer that they have been granted access to your Google Analytics account. They will receive an email notification about the access you provided.
Conclusion: Congratulations! You’ve successfully given your developer access to your Google Analytics account. Now, they can start helping you analyze and optimize your website’s performance more effectively. Granting access to your Google Analytics account is a simple process, and it allows your developer or marketing expert to assist you in making data-driven decisions for your website. Remember to be cautious when assigning permissions and only provide access to trusted individuals. With this newfound collaboration, you can work together to enhance your website’s performance and achieve your online goals.